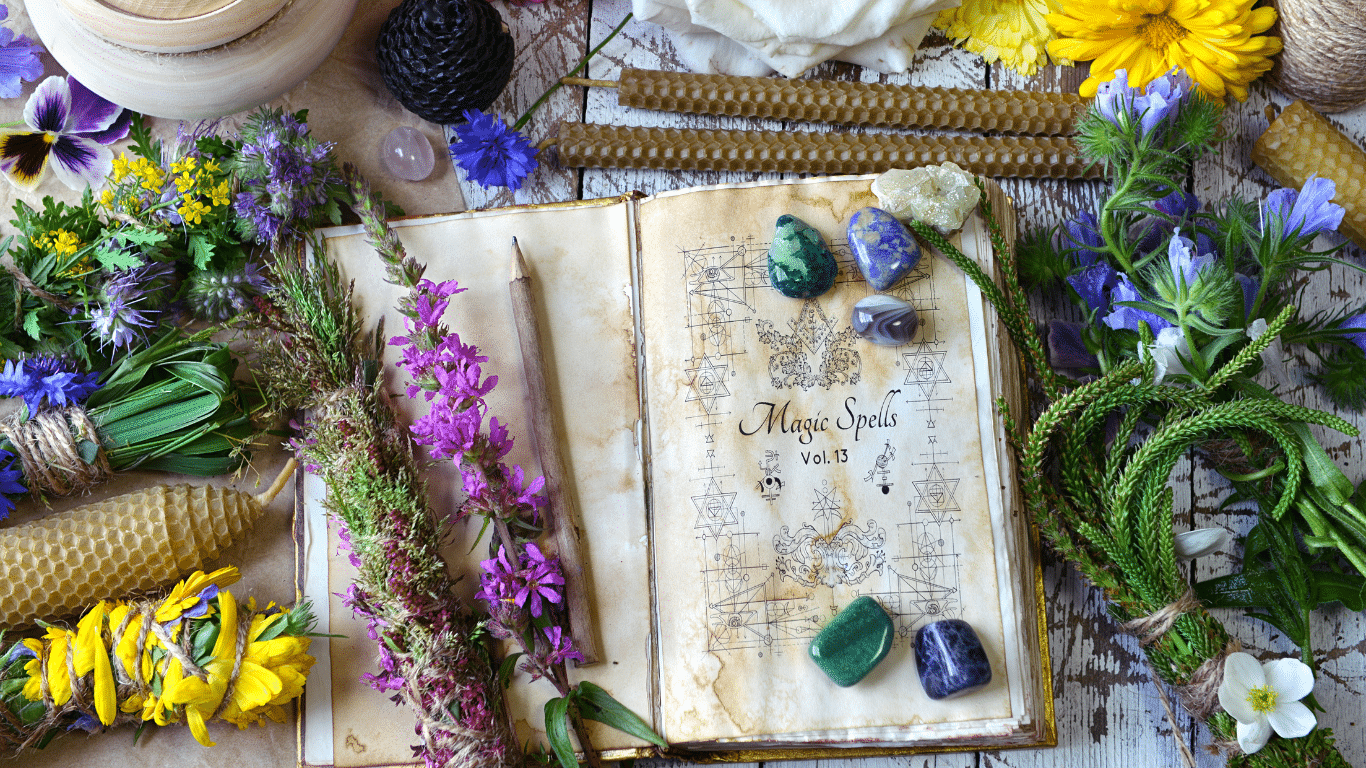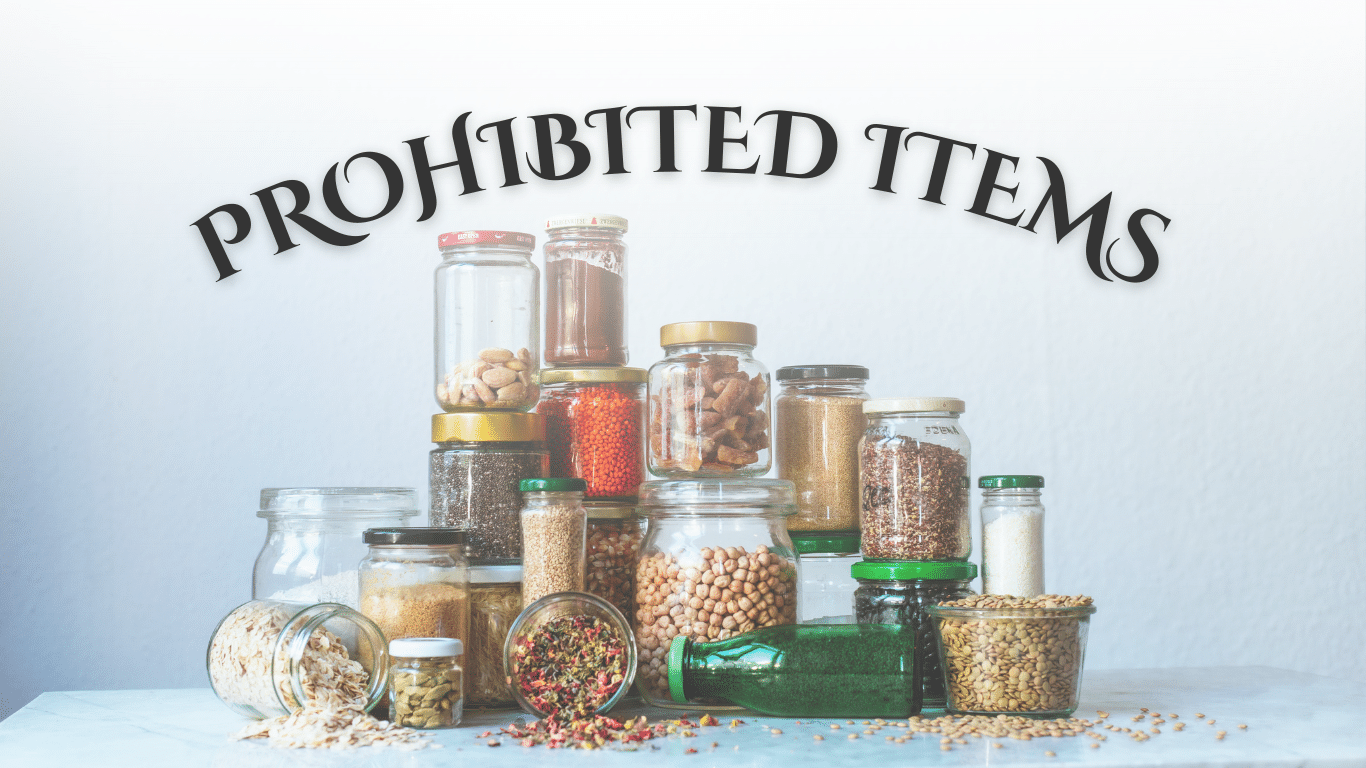Welcome to It’s All Sacred Marketplace. We are so glad you have joined this community.
In this article we will go step by step on how to post a product once you are registered as a vendor.
Step 1: Log in to Your Vendor Dashboard
Go to the ItsAllSacred.com.
Click on Login (if you’re not already logged in).
Enter your username and password.
After logging in, click on Dashboard to access your vendor dashboard.
Step 2: Navigate to the Product Manager
In your vendor dashboard, look for the Products menu on the left-hand side.
Click on Add Product.
Step 3: Add Product Details
Product Name:
Enter the name of your product in the Product Name field.
Product Description:
Add a detailed description of your product in the Description box. Include key features, benefits, and any other relevant information.
Product Short Description:
Add a brief summary of your product in the Short Description box. This will appear on the product listing page.
Step 4: Set Product Pricing
Regular Price:
Enter the regular price of your product in the Regular Price field.
Sale Price (Optional):
If your product is on sale, enter the sale price in the Sale Price field.
Tax Settings (if applicable):
Configure tax settings if required by your marketplace.
Step 5: Add Product Images
Product Image:
Click on Add Product Image to upload the main image of your product.
Use high-quality images that clearly show your product.
Product Gallery:
Add additional images to the Product Gallery to showcase different angles or features of your product.
Step 6: Set Product Categories and Tags
Categories:
Select the appropriate category for your product. If the category doesn’t exist, you can request it from the admin.
Tags:
Add relevant tags to make your product easier to find. For example, if you’re selling a t-shirt, you might add tags like “men’s clothing,” “cotton,” or “summer wear.”
Step 7: Configure Inventory (Optional)
SKU (Stock Keeping Unit):
Enter a unique SKU for your product (if applicable).
Stock Management:
Enable Manage Stock if you want to track inventory.
Enter the quantity of the product in stock.
Step 8: Set Shipping Details
Weight and Dimensions:
Enter the weight and dimensions of your product for accurate shipping calculations.
Shipping Class (Optional):
Assign a shipping class if your marketplace uses different shipping rates for different products.
Step 9: Add Product Attributes (Optional)
Attributes:
If your product has attributes (e.g., size, color, material), add them under the Attributes section.
Enable Used for Variations if you want to create variable products (e.g., different sizes or colors).
Step 10: Publish Your Product
Preview:
Click Preview to see how your product will look on the marketplace.
Publish:
Once you’re satisfied, click Publish to make your product live on the marketplace.
Step 11: Manage Your Product
Edit Product:
To make changes, go to Products > Manage Products in your dashboard, find your product, and click Edit.
View Product:
Click View Product to see how it appears to customers.
Tips for Success
Use high-quality images to attract buyers.
Write clear and detailed descriptions to help customers understand your product.
Keep your inventory updated to avoid overselling.
Regularly check your dashboard for orders and customer inquiries.